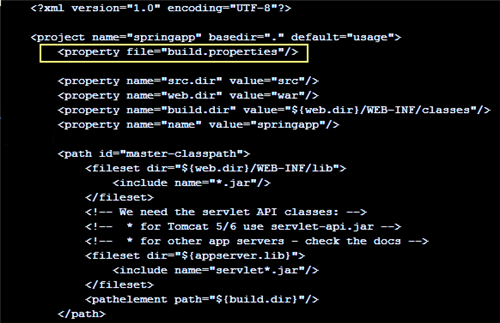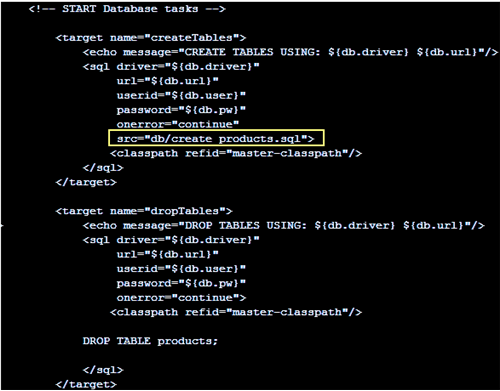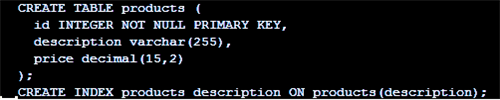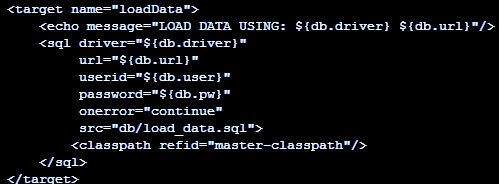2009. 1. 29. 23:40
INTEL 칩셋 패치 유틸리티 v9.0.0.1012 Tip & Tips2009. 1. 29. 23:40
만약 Intel에서 제공하는 칩셋을 사용하는 보드를 쓰고 있다면, 시스템 성능향상에 도움이 될 것이다.
내가 프로그램의 개발하고 윈도우즈 애플리케이션은 개발하는 동안은, Intel 이외의 칩셋은 사용하지 않았다. 초기의 인텔 호환용 칩셋들은 일부 오류가 발견되기도 했기 때문이었다. 요즘의 AMD나 VIA 칩셋들은 그렇지 않을 거랴 생각이 든다.
내가 이를 검색하고 이용한 것은 처음 Windows XP가 출시되고 이를 조립한 PC에 설치했던 2002년 이후 부터인데, MS의 서비스팩에 관련 드라이버들이 반영되기 전까지는 주기적으로 Intel 사이트에 들어가가 다운로드해서 설치하곤 하였다. 초기에는 약 20~30%의 성능 향상이 있다고도 했었고, 실제로 설치후 시스템의 성능 향상이 있었다. 보드 I/O의 성능 향상은 PC 시스템의 성능향상에 많은 영향을 끼친다.
지금 소개하고 있는 칩셋 패치 유틸리티는 주로 시스템의 I/O관련된 기능들의 반영되곤 하였는데, 조금 풀어서 설명하면,
- AGP, USB, Core PCI, and ISAPNP services
등에 관련된 것이다.
관련된 파일은 인텔 사이트에서 다운 받으면 되는데,
이는 인텔의 웹사이트(http://www.intel.com) 에서 관련 유틸리티에 대한 정보를 보면 된다.
유틸리트 다운로드:
http://downloadcenter.intel.com/Detail_Desc.aspx?agr=Y&DwnldId=10884&lang=eng
만약, 사용하고 있는 칩셋 정보를 모른다면, 다음 유틸리티를 이용하면 된다.
칩셋 Identificatin 유틸리티 다운로드:
http://downloadcenter.intel.com/Detail_Desc.aspx?agr=Y&DwnldId=15660&lang=eng
내가 프로그램의 개발하고 윈도우즈 애플리케이션은 개발하는 동안은, Intel 이외의 칩셋은 사용하지 않았다. 초기의 인텔 호환용 칩셋들은 일부 오류가 발견되기도 했기 때문이었다. 요즘의 AMD나 VIA 칩셋들은 그렇지 않을 거랴 생각이 든다.
내가 이를 검색하고 이용한 것은 처음 Windows XP가 출시되고 이를 조립한 PC에 설치했던 2002년 이후 부터인데, MS의 서비스팩에 관련 드라이버들이 반영되기 전까지는 주기적으로 Intel 사이트에 들어가가 다운로드해서 설치하곤 하였다. 초기에는 약 20~30%의 성능 향상이 있다고도 했었고, 실제로 설치후 시스템의 성능 향상이 있었다. 보드 I/O의 성능 향상은 PC 시스템의 성능향상에 많은 영향을 끼친다.
지금 소개하고 있는 칩셋 패치 유틸리티는 주로 시스템의 I/O관련된 기능들의 반영되곤 하였는데, 조금 풀어서 설명하면,
- AGP, USB, Core PCI, and ISAPNP services
등에 관련된 것이다.
관련된 파일은 인텔 사이트에서 다운 받으면 되는데,
이는 인텔의 웹사이트(http://www.intel.com) 에서 관련 유틸리티에 대한 정보를 보면 된다.
유틸리트 다운로드:
http://downloadcenter.intel.com/Detail_Desc.aspx?agr=Y&DwnldId=10884&lang=eng
만약, 사용하고 있는 칩셋 정보를 모른다면, 다음 유틸리티를 이용하면 된다.
칩셋 Identificatin 유틸리티 다운로드:
http://downloadcenter.intel.com/Detail_Desc.aspx?agr=Y&DwnldId=15660&lang=eng
'Tip & Tips' 카테고리의 다른 글
| Docker 설치하기 - Docker Desktop MacOS (2) (0) | 2018.12.11 |
|---|---|
| Docker 설치하기 - Docker Desktop MacOS (1) (0) | 2018.12.09 |
| Mac에서 Windows 공유 폴더 연결하기 (0) | 2011.01.17 |
| PNG File 에 대한 간략 정리 (0) | 2009.09.07 |
| Twitter API 사용하기 (1) | 2009.07.18 |
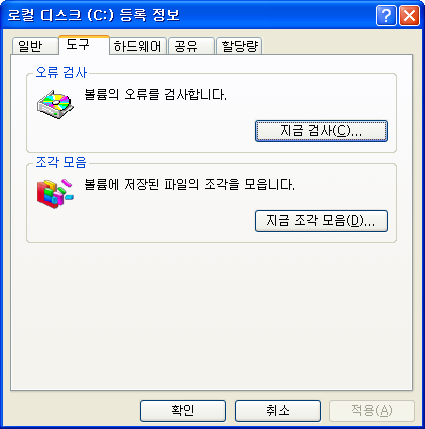
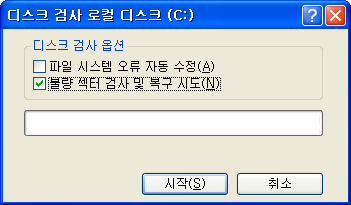
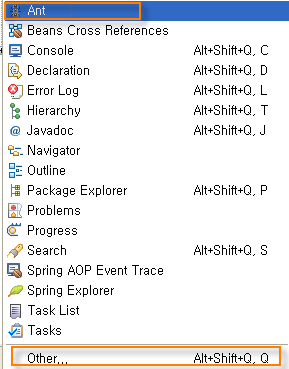
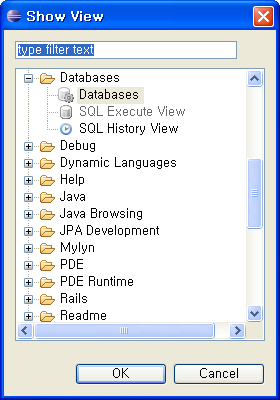
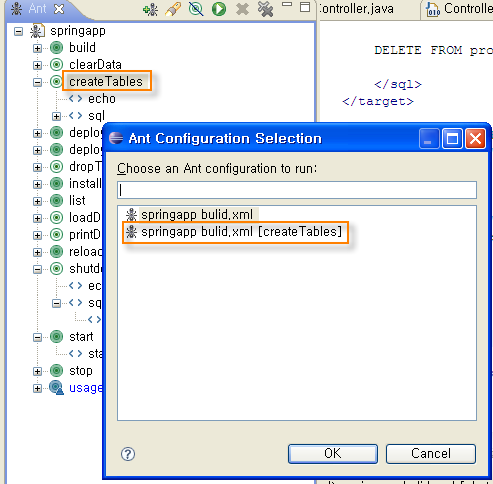
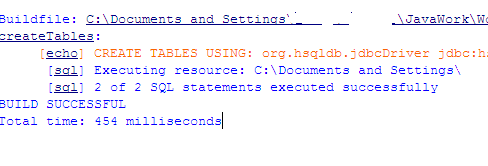
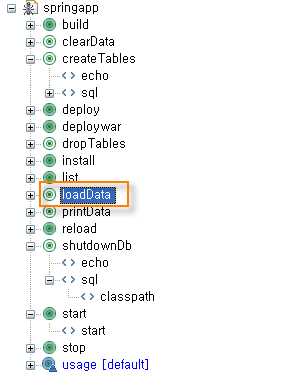

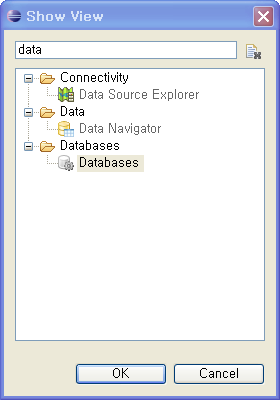
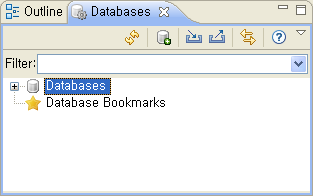
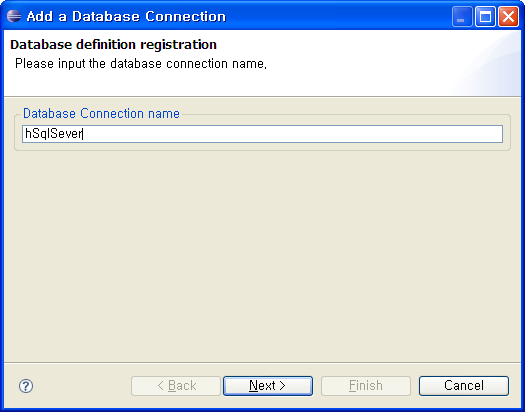
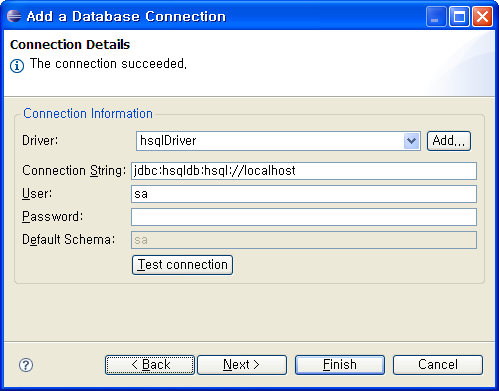
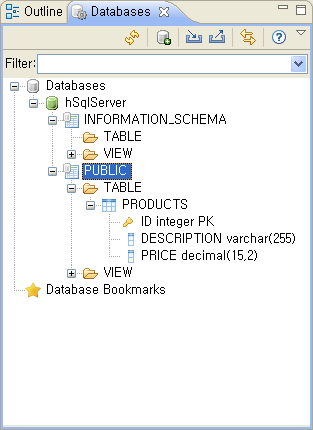

 create_products.sql
create_products.sql