2008. 12. 14. 10:46
Eclipse에서 hsqldb 사용하기(3) Tip & Tips/Eclipse Tip & Tips2008. 12. 14. 10:46
이번이 계획하였었던 내용으로는 마지막이다.
- Eclipse에서 hsqldb 사용하기(1)
- Eclipse에서 hsqldb 사용하기(2)
지난번까지 해 왔던 작업들을 정리하면, 먼저,Jave와 Eclipse 환경에서 개발하기 위해서 hasqldb.jar를 Spring Framewor의 Libray디렉토리로 부터 복사해서 Eclipse의 "lib" 디렉토리에 넣어, Eclipse와 Ant로 Build 시 사용할수 있도록 환경을 만들어 주는 것을 배웠다.
그리고, Ant로 빌드하기 위해서, Data Source를 Propeties로 부터 참조할 수 있도록 별도의 파일로 나누었고,이를 참조하는 방법에 대해서 배웠다.
이번에는 지난번에 작성하였던 "Build.xml" 파일이 정상적으로 동작하는지 실행해보고, 실제로 생정한 값들이 새로 만들어진 Table에 추가되었는지를 Eclipse의 Plug-in을 통해서 확인하는 방번에 대해서 이야기 할 것이다.
우선, 가장 먼저 해야 할 일은, 지난 번에 만들어 놓은 배치 파일(server.bat)을 이용해서, hsqldb 서버를 실행시켜 주어야 한다.
나의 경우는 배치파일에 아래와 같이 정의 되어 있다. 물로 도스 창에서 Typing해서 실행할 수 있지만, 자주 사용하는 것이므로 배치파일로 만드는 것이 편리하다.
도스창이 뜨로 정상적으로 실행이 되었으면, 이제 본격 적으로 실행을 시켜 보겠다.
내가 사용하는 Eclipse버전은 Eclipse IDE for Java EE Develosers 버전을 www.eclipse.org 에서 다운 받아 사용하는데, 이유는 WTP(Web Tools Platform) 이 이미 포함되어 있어서 별도로 설치할 필요가 없기 때문이다.
먼저 Elclipse에서 Ant를 실행 시켜 보도록 하자.
Eclipse IDE 왼쪽 하단에 있는 툴바의 제일 왼쪽에 있는 버튼을 클릭을 한다.
(아래 그림 참조)

그러면 아래와 같은 pop-up 창이 나타날 것이다. 메뉴 항목중에 Ant를 찾아서 클릭을 해줌면 Ant의 View 윈도우가 나타난다.
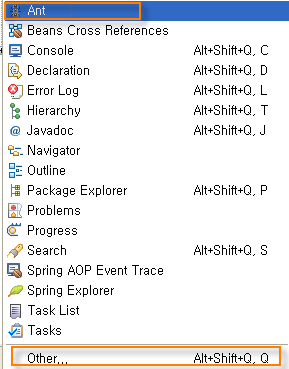
만약 위 pop-up창에서 Ant 메뉴가 보이지 않으면, 위 그림 하단에 있는 "Other..."를 선태하거나, 단축키(Alt-Shiff+Q, Q)를 눌러서 아래의 "Show View" 윈도우를 호출한다.
여기서 "Ant"를 찾아 선택한다.(아래 그림 참조)
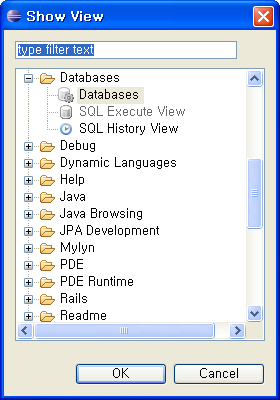
그러면 아래와 같이 Ant의 View 화면이 나타나게 된다.(사실 여기서는 Build.xml을 선택한후 Ant View를 띄우는 순서로 진행한것이다.)
우리는 Table을 생성을 하려고 하는 것이므로 아래 그림의 왼쪽에 있는 트리에서 "ceate Tables"를 더블 클릭한다.그러면 아래와 같이 "Ant Cofiguration Selection"창이 나타 나는데 여기서는 "createTables"라는 항목을 실행 시킨다.
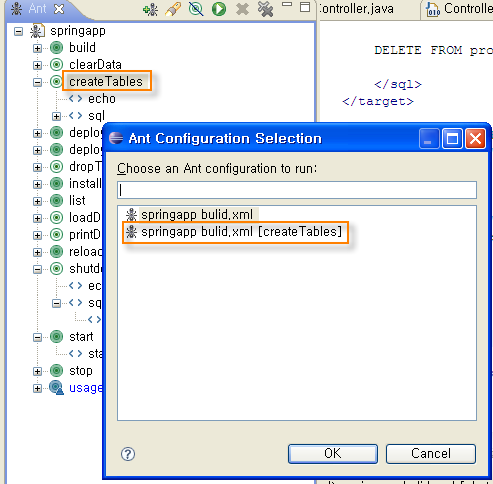
그러면 Eclipse IDE의 Consol 창에 테이블 생성이 성공 되었다는 메시지가 아래와 같이나타날 것이다.
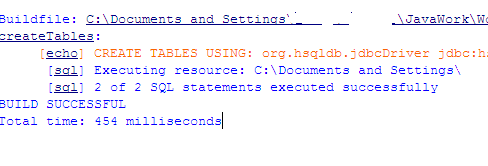
자 그러면 이제는 Sample 데이터를 만들어 보자.
이 것도 역시 지난번에 만들어 놓은 Built.xml에 있는 스크립트를 이용하면 된다.
이번에도 Eclipse의 Ant View에서 실행 시켜 보겠다.
단추키 "Alt+Shift+Q, Q"를 이용하여 "Show View"창을 띄우고,"Ant"를 선택하면 아래와 같이 "Ant View"창을 나타날 것이다. 여기 트리에서 "loadData" 선택해서 Table을 생성했던고 마찬가지로 실행을 시킨다.
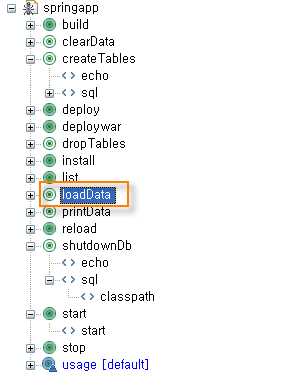
Ant는 아래와 같이 만들어 놓은 스크립트를 참조해서 데이터를 hsqldb에 생성하게 되는데, 생성되는 과정은 Eclipse IDE의 Console창의 로그를 통해서 확인이 가능하다.

자 이번에는 위의 3개의 Data가 정말로 DB의 Products 테이블로 잘 생성되어는지를 Eclipse의 Plugin을 통해서 확인해 보자.
현재 사용하고 있는 IDE에 Database를 관리해 주는 Plugin View가 없다면, 이미 여러번 사요해본 단추키 "Alt+Shift+Q, Q"를 이용하여 "Show View"창을 아래와 같이 띄우고, 창의 상단에 "data"라고 입력한다. 이때 아래의 트리는 관련된 기능들을 보여주는데,여기서 아래와 같이 "databases" 를 선택한다.
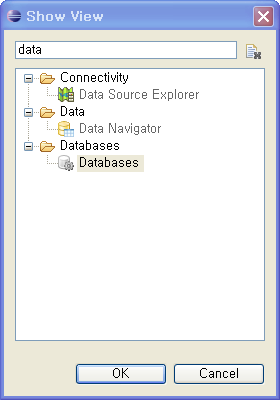
아래의 DatabasesView창의 상단 툴바 메뉴에서 "Add"버튼을 클릭한다.
(왼쪽에서 2번째 버튼, 마우스를 가져다 대면 툴팁이 나타난다.)
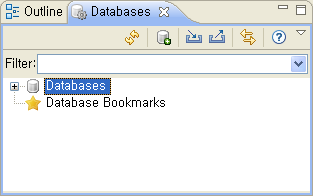
그러면 Database Connection을 추가 할 수 있도록 아래와 같이 창이 나타난다.
나는 여기서 "Connetion name"을 "hSqlServe"이라고 넣었다.
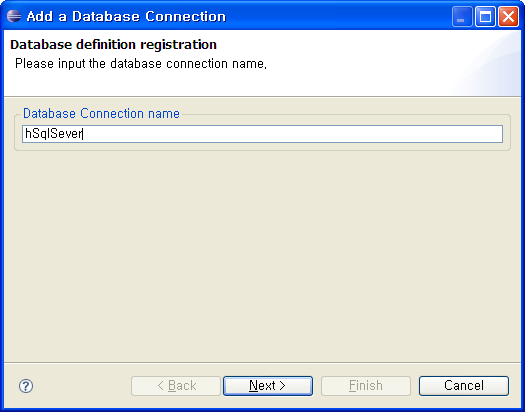
위 화면에서 "Next >"버튼을 눌러서 아래와 같이 Connection 정보를 설정하는 화면으로 이동을 한다. 이미 드라이버에 대한 정보가 있다면, Combobox에서 hsqlDriver를 선택하면 되지만, 만약 없다면 "Add..." 버튼을 눌러서 드라이버 정보를 추가해야 한다.
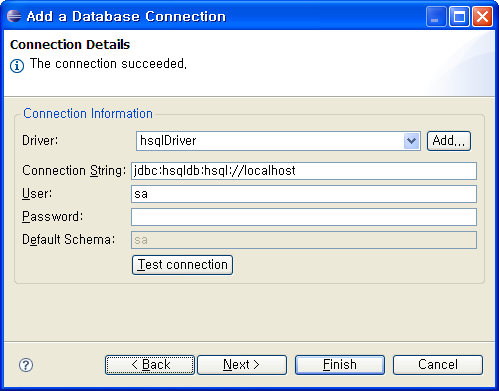
위와 같이 설정이 되면, "Test connection"버튼을 눌러서 Connection 테스트를 해본다. 성공했으면, "Finish"버튼을 눌러서 "Databases View"창에 추가한다.
성공적으로 완료가 되었다면 아래와 같이 Tree에 추가되어 나타날 것이다.
Ant를 이용해서 추가했던 Sample 데이터를 보기 위해서는 Tree에서 우리가 보기 원하는 "PRODUCTS" 테이블을 더블클릭해 주면 된다.
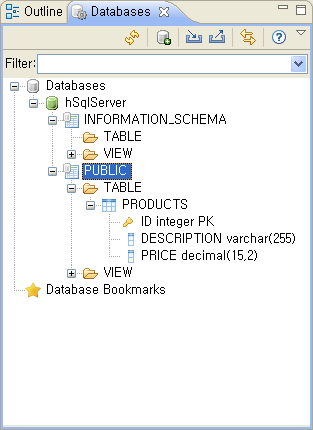
그러면 그 결과 테이블들이 다음과 같이 Eclipse IDE에 나타나게 된다.

Ant를 이용해서 생성했던 3개의 새로운 데이터가 성공적으로 추가된 것이 보인다.
지금까지 여러가지를 보아왔다. hsqldb에 대한 설명은 없었지만, 개념상으로 알아두면 된다. 그리고 이는 단지 hsql을 위한 기능이 아니라, 다른 Database에 대해서도 동일하게 적용이 가는하다. 단지 여기서 이를 두고 설명한 것은 가볍고, 설치가 용이하기 때문에 이를 예제로 사용한 것 뿐이다.
그리고, Ant build를 이용하여 개발에 반복적인 작업들을 처리하도록 하였는데, 사실 이부분은 개발뿐 만 아니라 자신이 만든 코드에 대한 Unit Test에도 상당히 도움이 된다. 테이블을 생성해서 데이터를 읽는 테스트 코드를 만들고 초기화 하는 부분을 반복적으로 사용한다면, 굉장히 도움이 많이 될것이다.
마지막으로 Eclipse의 IDE에 추가해서 사용했던 Plugin은 설명한 것 말고도 다른 유용한 것들이 있다. 그러나 이 역시 지금 추가해서 사용했던 것과 대동 소이 할 것이다.
마지막으로 여기에서 사용하였던, 예제로 사용한 파일 3개와 Build.xml 파일을 아래에 추가해 놓겠다. Eclipse Project의 "db/" 디렉토리에서 생성한 파일 들이다.
- Eclipse에서 hsqldb 사용하기(1)
- Eclipse에서 hsqldb 사용하기(2)
지난번까지 해 왔던 작업들을 정리하면, 먼저,Jave와 Eclipse 환경에서 개발하기 위해서 hasqldb.jar를 Spring Framewor의 Libray디렉토리로 부터 복사해서 Eclipse의 "lib" 디렉토리에 넣어, Eclipse와 Ant로 Build 시 사용할수 있도록 환경을 만들어 주는 것을 배웠다.
그리고, Ant로 빌드하기 위해서, Data Source를 Propeties로 부터 참조할 수 있도록 별도의 파일로 나누었고,이를 참조하는 방법에 대해서 배웠다.
이번에는 지난번에 작성하였던 "Build.xml" 파일이 정상적으로 동작하는지 실행해보고, 실제로 생정한 값들이 새로 만들어진 Table에 추가되었는지를 Eclipse의 Plug-in을 통해서 확인하는 방번에 대해서 이야기 할 것이다.
우선, 가장 먼저 해야 할 일은, 지난 번에 만들어 놓은 배치 파일(server.bat)을 이용해서, hsqldb 서버를 실행시켜 주어야 한다.
나의 경우는 배치파일에 아래와 같이 정의 되어 있다. 물로 도스 창에서 Typing해서 실행할 수 있지만, 자주 사용하는 것이므로 배치파일로 만드는 것이 편리하다.
| java -classpath ..\war\WEB-INF\lib\hsqldb.jar org.hsqldb.Server -database test |
도스창이 뜨로 정상적으로 실행이 되었으면, 이제 본격 적으로 실행을 시켜 보겠다.
내가 사용하는 Eclipse버전은 Eclipse IDE for Java EE Develosers 버전을 www.eclipse.org 에서 다운 받아 사용하는데, 이유는 WTP(Web Tools Platform) 이 이미 포함되어 있어서 별도로 설치할 필요가 없기 때문이다.
먼저 Elclipse에서 Ant를 실행 시켜 보도록 하자.
Eclipse IDE 왼쪽 하단에 있는 툴바의 제일 왼쪽에 있는 버튼을 클릭을 한다.
(아래 그림 참조)
그러면 아래와 같은 pop-up 창이 나타날 것이다. 메뉴 항목중에 Ant를 찾아서 클릭을 해줌면 Ant의 View 윈도우가 나타난다.
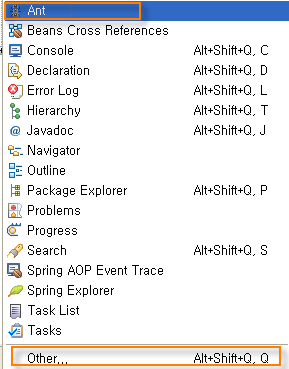
만약 위 pop-up창에서 Ant 메뉴가 보이지 않으면, 위 그림 하단에 있는 "Other..."를 선태하거나, 단축키(Alt-Shiff+Q, Q)를 눌러서 아래의 "Show View" 윈도우를 호출한다.
여기서 "Ant"를 찾아 선택한다.(아래 그림 참조)
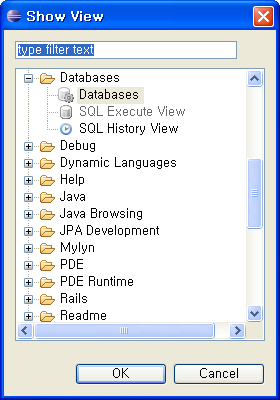
그러면 아래와 같이 Ant의 View 화면이 나타나게 된다.(사실 여기서는 Build.xml을 선택한후 Ant View를 띄우는 순서로 진행한것이다.)
우리는 Table을 생성을 하려고 하는 것이므로 아래 그림의 왼쪽에 있는 트리에서 "ceate Tables"를 더블 클릭한다.그러면 아래와 같이 "Ant Cofiguration Selection"창이 나타 나는데 여기서는 "createTables"라는 항목을 실행 시킨다.
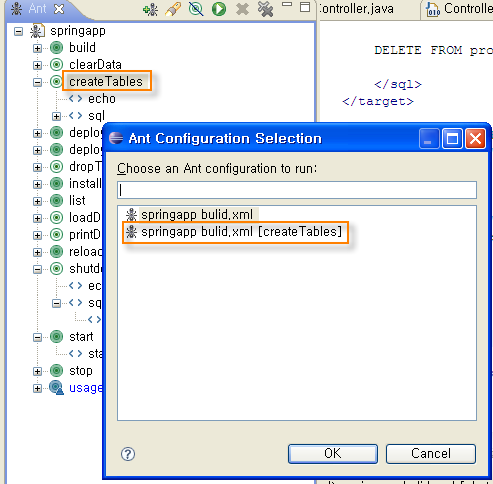
그러면 Eclipse IDE의 Consol 창에 테이블 생성이 성공 되었다는 메시지가 아래와 같이나타날 것이다.
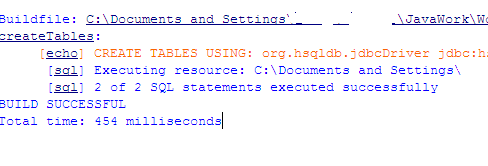
자 그러면 이제는 Sample 데이터를 만들어 보자.
이 것도 역시 지난번에 만들어 놓은 Built.xml에 있는 스크립트를 이용하면 된다.
이번에도 Eclipse의 Ant View에서 실행 시켜 보겠다.
단추키 "Alt+Shift+Q, Q"를 이용하여 "Show View"창을 띄우고,"Ant"를 선택하면 아래와 같이 "Ant View"창을 나타날 것이다. 여기 트리에서 "loadData" 선택해서 Table을 생성했던고 마찬가지로 실행을 시킨다.
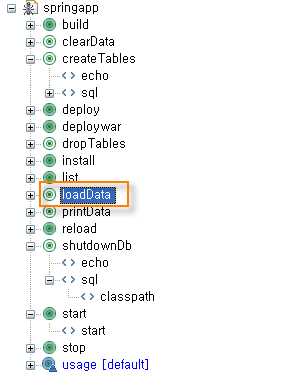
Ant는 아래와 같이 만들어 놓은 스크립트를 참조해서 데이터를 hsqldb에 생성하게 되는데, 생성되는 과정은 Eclipse IDE의 Console창의 로그를 통해서 확인이 가능하다.

자 이번에는 위의 3개의 Data가 정말로 DB의 Products 테이블로 잘 생성되어는지를 Eclipse의 Plugin을 통해서 확인해 보자.
현재 사용하고 있는 IDE에 Database를 관리해 주는 Plugin View가 없다면, 이미 여러번 사요해본 단추키 "Alt+Shift+Q, Q"를 이용하여 "Show View"창을 아래와 같이 띄우고, 창의 상단에 "data"라고 입력한다. 이때 아래의 트리는 관련된 기능들을 보여주는데,여기서 아래와 같이 "databases" 를 선택한다.
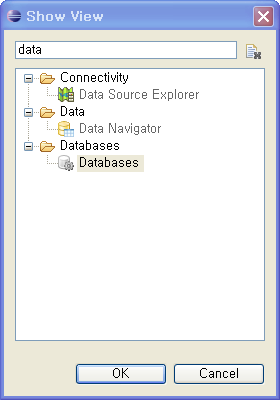
아래의 DatabasesView창의 상단 툴바 메뉴에서 "Add"버튼을 클릭한다.
(왼쪽에서 2번째 버튼, 마우스를 가져다 대면 툴팁이 나타난다.)
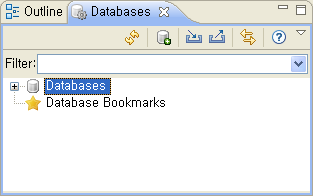
그러면 Database Connection을 추가 할 수 있도록 아래와 같이 창이 나타난다.
나는 여기서 "Connetion name"을 "hSqlServe"이라고 넣었다.
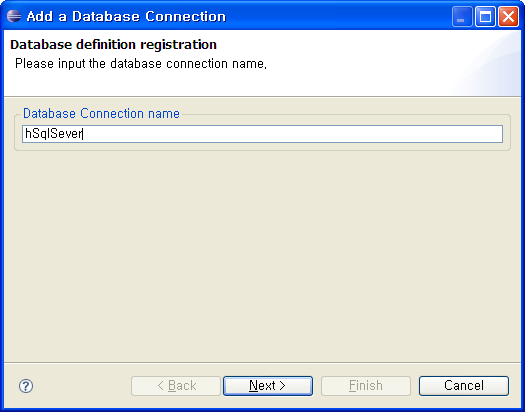
위 화면에서 "Next >"버튼을 눌러서 아래와 같이 Connection 정보를 설정하는 화면으로 이동을 한다. 이미 드라이버에 대한 정보가 있다면, Combobox에서 hsqlDriver를 선택하면 되지만, 만약 없다면 "Add..." 버튼을 눌러서 드라이버 정보를 추가해야 한다.
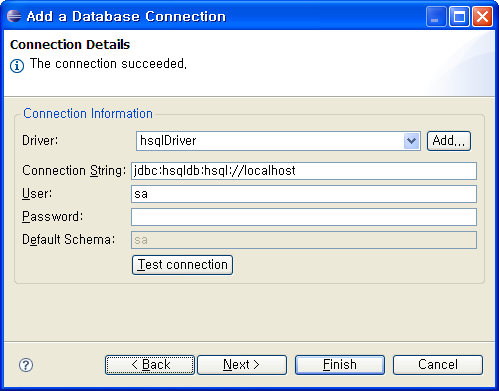
위와 같이 설정이 되면, "Test connection"버튼을 눌러서 Connection 테스트를 해본다. 성공했으면, "Finish"버튼을 눌러서 "Databases View"창에 추가한다.
성공적으로 완료가 되었다면 아래와 같이 Tree에 추가되어 나타날 것이다.
Ant를 이용해서 추가했던 Sample 데이터를 보기 위해서는 Tree에서 우리가 보기 원하는 "PRODUCTS" 테이블을 더블클릭해 주면 된다.
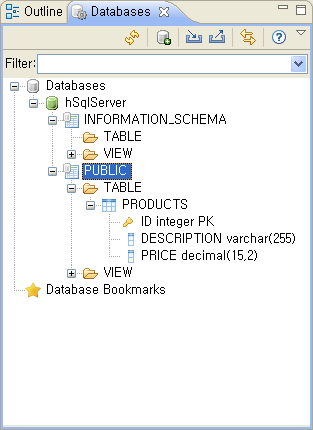
그러면 그 결과 테이블들이 다음과 같이 Eclipse IDE에 나타나게 된다.

Ant를 이용해서 생성했던 3개의 새로운 데이터가 성공적으로 추가된 것이 보인다.
지금까지 여러가지를 보아왔다. hsqldb에 대한 설명은 없었지만, 개념상으로 알아두면 된다. 그리고 이는 단지 hsql을 위한 기능이 아니라, 다른 Database에 대해서도 동일하게 적용이 가는하다. 단지 여기서 이를 두고 설명한 것은 가볍고, 설치가 용이하기 때문에 이를 예제로 사용한 것 뿐이다.
그리고, Ant build를 이용하여 개발에 반복적인 작업들을 처리하도록 하였는데, 사실 이부분은 개발뿐 만 아니라 자신이 만든 코드에 대한 Unit Test에도 상당히 도움이 된다. 테이블을 생성해서 데이터를 읽는 테스트 코드를 만들고 초기화 하는 부분을 반복적으로 사용한다면, 굉장히 도움이 많이 될것이다.
마지막으로 Eclipse의 IDE에 추가해서 사용했던 Plugin은 설명한 것 말고도 다른 유용한 것들이 있다. 그러나 이 역시 지금 추가해서 사용했던 것과 대동 소이 할 것이다.
마지막으로 여기에서 사용하였던, 예제로 사용한 파일 3개와 Build.xml 파일을 아래에 추가해 놓겠다. Eclipse Project의 "db/" 디렉토리에서 생성한 파일 들이다.
'Tip & Tips > Eclipse Tip & Tips' 카테고리의 다른 글
| Gradle에서 Proxy 설정 (0) | 2017.01.30 |
|---|---|
| Eclipse에 Vim Plugin 설치하기 (1) | 2011.11.12 |
| Eclipse에서 hsqldb 사용하기(2) (0) | 2008.12.12 |
| Eclipse에서 hsqldb 사용하기(1) (1) | 2008.12.09 |
| Eclipse Tips: Internet/Network Proxy 설정 방법 (0) | 2008.11.19 |
 create_products.sql
create_products.sql

