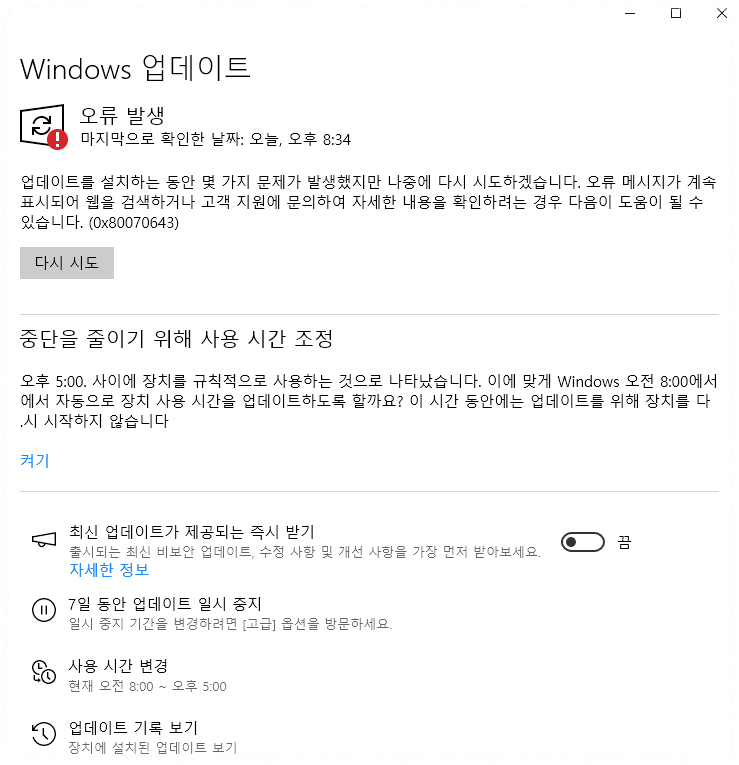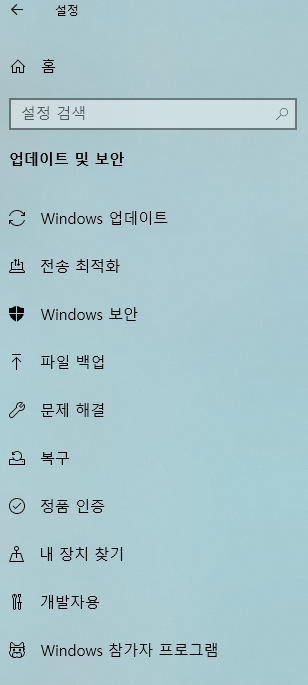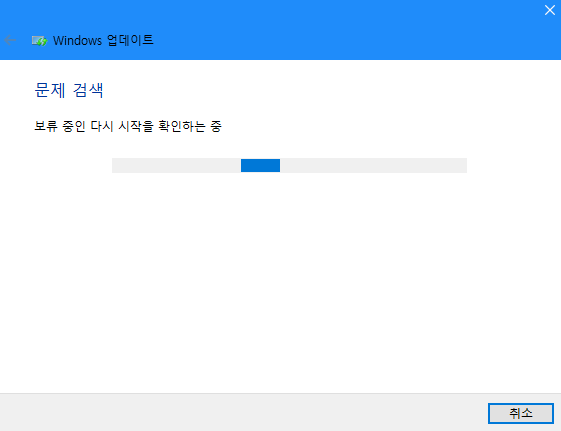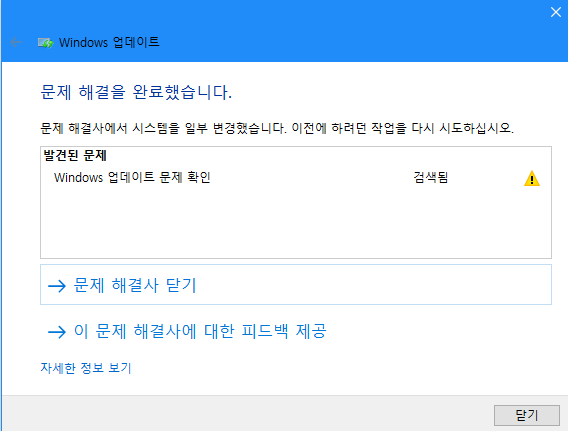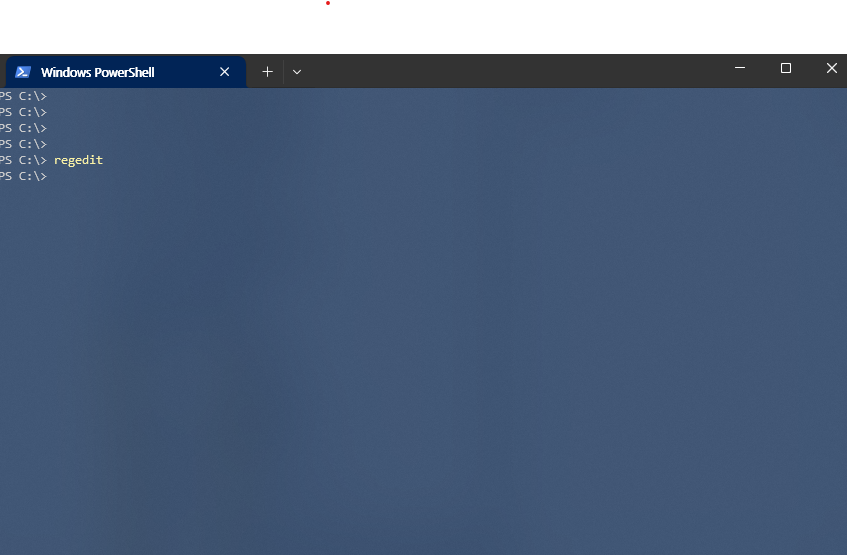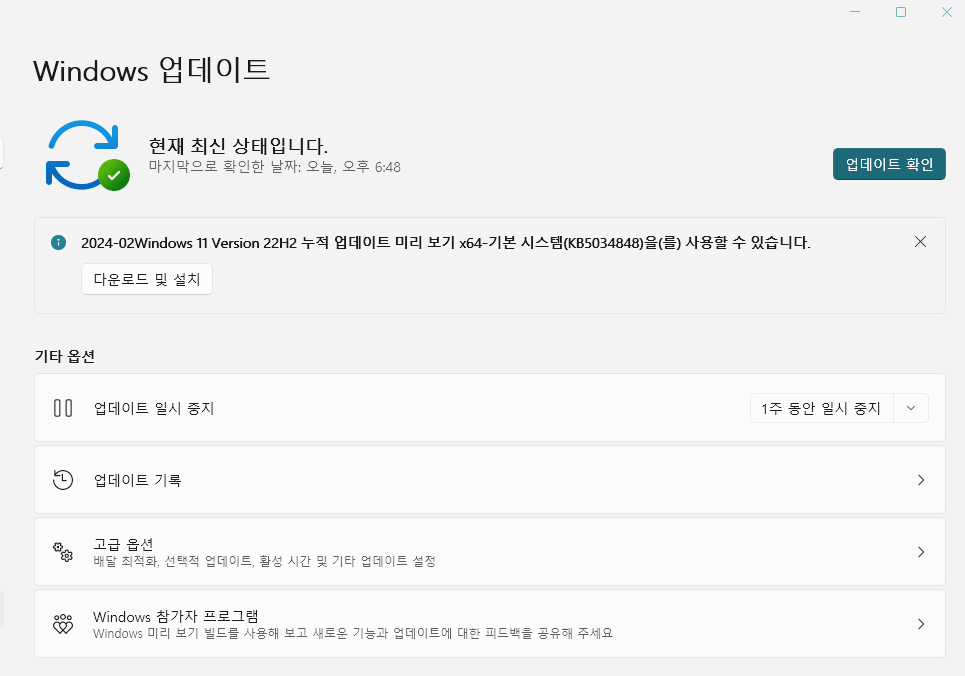최근에는 Windows 환경에서 프로그래밍을 할일이 거의 없다. 아니 정확하게 말하면, 윈도우 프로그램을 개발할 일이 없다.
개인적으로 어렸을때부터 쉽게 접했던 환경이었지만, 요즘은 Android나 iOS 환경에서 App을 개발하는 사람은 쉽게 찾아볼수 있으나, Windows 환경에서 WinForm기반의 .Net으로 C#이나 VB.Net로 개발하는 사람을 찾기 힘들다.
지난주부터 이전에 개인적으로 만들던 툴을 Windows 버전으로 만들 생각을 가지고, Visual Studio 2017을 이용해서 개발과 Debug를 하고 있는데, 가끔씩 Debug mode로 생성한 파일들이 메모리상에 그대로 떠 있어서, 다시 빌드 후에 실행이 되지 않는 상황이 반복되고 있어서, 인터넷을 검색하다 보니, "Taskkill"이라는 프로그램을 발견하게 되었다.
이 프로그램은 Microsoft에서 제공하는 것으로 Unix나 Linux에서 사용하는 'kill' 명령어와 같은 기능을 수행한다고 생각하면 된다.
Wikipedia에써는 다음과 같이 설명을하고 있다.
- https://en.wikipedia.org/wiki/Kill_(command)#Microsoft_Windows
간략하게 이야기 한다면,
kill명령과 비슷한 MS의 명령으로는 "Stop-Process"라는 Cmdlet이 있는데, 이를 kill 이라는 이름으로 alias 해서 사용하고 있다. (마치 kill 처럼 사용한다.)
그리고, taskkill 이라는 프로그램이 있다. (Wiondows 어느 버전인지는 모르지만, Windows XP부터 지원되고 있는 것으로 보인다.)
사용법은 간단하다. DOS창에서 "taskkill /?" 을 타이핑하고 실행하면, 도움말이 아래와 같이 나타날 것이다.
Microsoft Windows [Version 10.0.17134.285]
(c) 2018 Microsoft Corporation. All rights reserved.
C:\Users\hazppyzoo>taskkill /?
TASKKILL [/S system [/U username [/P [password]]]]
{ [/FI filter] [/PID processid | /IM imagename] } [/T] [/F]
Description:
This tool is used to terminate tasks by process id (PID) or image name.
Parameter List:
/S system Specifies the remote system to connect to.
/U [domain\]user Specifies the user context under which the
command should execute.
/P [password] Specifies the password for the given user
context. Prompts for input if omitted.
/FI filter Applies a filter to select a set of tasks.
Allows "*" to be used. ex. imagename eq acme*
/PID processid Specifies the PID of the process to be terminated.
Use TaskList to get the PID.
/IM imagename Specifies the image name of the process
to be terminated. Wildcard '*' can be used
to specify all tasks or image names.
/T Terminates the specified process and any
child processes which were started by it.
/F Specifies to forcefully terminate the process(es).
/? Displays this help message.
Filters:
Filter Name Valid Operators Valid Value(s)
----------- --------------- -------------------------
STATUS eq, ne RUNNING |
NOT RESPONDING | UNKNOWN
IMAGENAME eq, ne Image name
PID eq, ne, gt, lt, ge, le PID value
SESSION eq, ne, gt, lt, ge, le Session number.
CPUTIME eq, ne, gt, lt, ge, le CPU time in the format
of hh:mm:ss.
hh - hours,
mm - minutes, ss - seconds
MEMUSAGE eq, ne, gt, lt, ge, le Memory usage in KB
USERNAME eq, ne User name in [domain\]user
format
MODULES eq, ne DLL name
SERVICES eq, ne Service name
WINDOWTITLE eq, ne Window title
NOTE
----
1) Wildcard '*' for /IM switch is accepted only when a filter is applied.
2) Termination of remote processes will always be done forcefully (/F).
3) "WINDOWTITLE" and "STATUS" filters are not considered when a remote
machine is specified.
Examples:
TASKKILL /IM notepad.exe
TASKKILL /PID 1230 /PID 1241 /PID 1253 /T
TASKKILL /F /IM cmd.exe /T
TASKKILL /F /FI "PID ge 1000" /FI "WINDOWTITLE ne untitle*"
TASKKILL /F /FI "USERNAME eq NT AUTHORITY\SYSTEM" /IM notepad.exe
TASKKILL /S system /U domain\username /FI "USERNAME ne NT*" /IM *
TASKKILL /S system /U username /P password /FI "IMAGENAME eq note*"
대략적인 사용법은 아래의 "Examples"를 보면 이해가 쉽다.
명령어를 보면 "/M" 다음에 "imagename"를 넣게 되어 있는데, 프로그램 file명을 넣어 주면 된다.
PID를 가져오는 방법은 몇가지가 있는데, "작업관리자"를 실행해서 보는 방법과 "Powershell"를 이용하여 process의 PID를 가져오는 방법등이 있다.
이외에도 Windows에서 제공하는 "tasklist.exe"를 이용해서 가져오는 방법을 사용할 수도 있다.
나는 "tesklist.exe"를 이용하였는데, sygwin 설치하면 설치된 "grep"을 이용해서 가져왔다.
아래와 같이 "/T"옵션을 주게되면, 자식 프로세스도 같이 정리하는 기능을 사용하게 된다.
TASKKILL /PID 6224 /PID 4716 /T
그리고, "/F" 옵션을 같이 사용하면 강제적으로 프로그램을 중단시키게 된다.
근데, 내가 위에서 이야기한 Debug mode실행시에 올라왔던 Process는 어떻게 되었을까?
결론적으로 아직 죽이지 못하고 있다. "/F" 옵션을 주었으나, 권한이 없다고 하면서 실패하고 있는 상황이다.
그래서, 이제는 PowerShell에 있는 Stop-Process나 kill 명령을 이용하여 좀비 프로세스를 중단시켜 보려고 한다. 좀 정리가 되면, 이에 대해서는 다시 업데이트 할 예정이다.
[업데이트]
taskkill로 제거하지 못했던 process는 "wmic"에서 제공하는 기능을 이용해서 메모리에서 kill할 수 있는데, 가장 강력한 Windows에서 Process죽이기를 제공한다.
이에 대한 글은 "Windows의 kill 명령어 사용(2): Stop-Process and wmic"에 정리하였다.