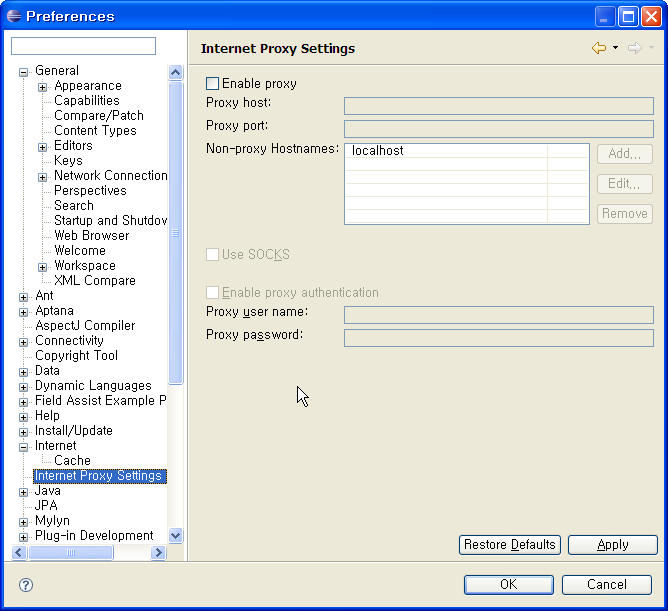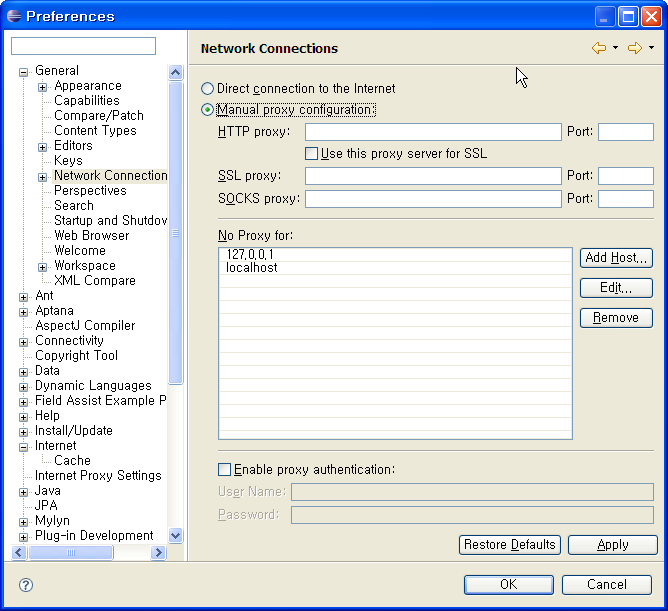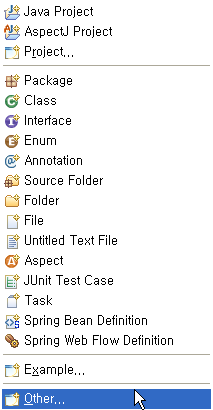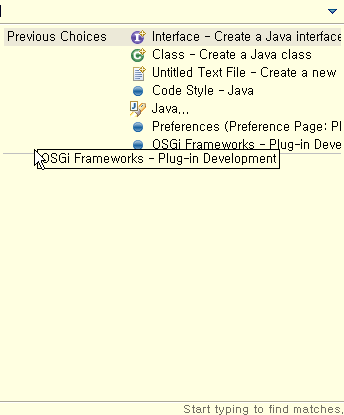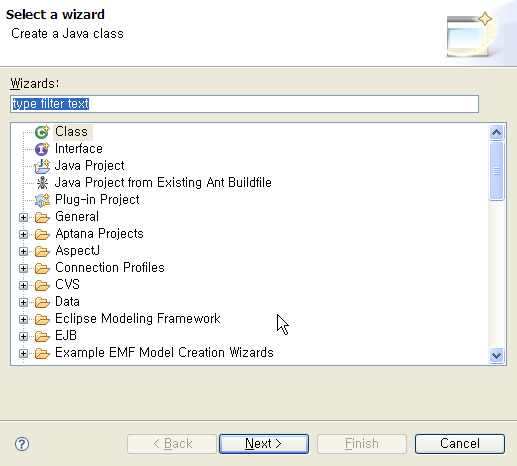RedRails Plugin Eclipse에 설치하기 공부하는 것/Ruby On Rails2009. 3. 18. 00:10
지난 몇주 동안 Ruby on Rails를 가지고 이것 저것 테스트도 하고 공부를 하고 있는 중이다. 그리고 RedRails 플러그인을 Eclipse에 설치하여 몇가지 셈플도 만들어 보았는데, 예전에 사용해 보았던 RedRails 0.8, 0.9 버전보다 사용하기도 편해졌고, Console창에서 Scaffolding을 이용하여 파일을 생성하는 것보다 더 가볍고 빠르다는 느낌이 든다.
이는 아마도 백그라운드에서 Ruby이 VM이 떠 있는 상태에서 실행되기 때문일거라 생각된다.
Console창으로 Rails를 실행하는데 익숙한 개발자를 위하여, RedRails는 Console 모드를 추가되었다.
RedRails를 설치하는 방법에 대해서 간략하게 설명하려고 하는데, 다음과 같은 순서로 진행하면 된다.
RedRails는 http://www.aptana.com/에서 다운을 받아 독립적으로 실행되는 프로그램으로 설치하거나 Eclipse의 Plugin형태로 설치가 가능하다.
윈래 RadRails는 개인 개발자가 혼자 개발하다고, Aptana라는 회사로 이적하면서, 개발되고 수정되고 있는, 공개 Plugin인데, Aptana라는 회사는 웹 개발을 위한 개발 툴과 Eclipse 플러그인을 개발하고 있는 회사로, 툴들이 제법 사용할 만한 가치가 있다.
먼저 http://www.aptana.com/studio/download 로 이동해서, 설치 버튼을 누르면, 플러그인 설치를 위한 설명 페이지로 이동하게 된다. Eclipse에서 RedRails 플로그인을 설치하기 위해서는 먼저 Aptana Studio를 설치해야 하는데, 이는 Eclipse의 Help > Software Update... 메뉴를 선택하면 아래와 같은 화면이 나타나는데, 차의 우측의 Add Site...버튼을 클릭하고 Remote Update를 위해서 다음과 같은 URL을 입력 필드에 입넣어주고 저장한후 상단의 Install...버튼을 클릭하여 실행을 시켜면 아래 그림과 같이 진행이 될 것이다.
* Add Site...: http://d3kp2jit5ckrb9.cloudfront.net/3.2/

설치할 Plugin들을 다운로드하면 아래와 같이 설치 항목들을 확인하는 창이 나타난다. 당연히 "NENT"버튼을 클릭해서 다음 단계로 넘어간다.

그러면, 아래와 같은 화면이 나타나는데, 라이센스에 관련된 내용이므로 동의하고 다음단계로 넘어가면 된다.

위 그림에서 "Finish"버튼을 누르면, 설치가 진행된다.

설치가 완료 되면 아래와 같은 창이 나타나는데, "Yes"버튼을 클릭하여, Eclipse를 재 시작 시킨다.

Elipse를 재 시작하고, Aptana Studio를 시작한다. (만약, 직접 실행이 되지 않았다면, Eclipse의 우측 상단에서 Apatana Perspective를 선택하면 된다.)
그리고, 상단의 메뉴를 보면 아래와 같은 메뉴텝이 있는데, 여기서 두번째 메뉴 아이템을 클릭하면, Aptana의 설치 가능한 Plugins Manager 윈도우가 나타난다.
아래과 같이 Plugins Manager윈도우가 나타나면, "Install"텝을 선택하고 보면, 리스트에 Aptana ReadRails라는 플러그인이 보인 것이다. (아래 그림 참조)

설치하려고 하는 Plugin에 마우스 오른쪽 버튼을 클릭하고, Context메뉴에서 Install을 선택한다. (여기서 우리는 Aptana RedRails를 선택한다. 이유는 다들 알겠지요. 우리는 RedRails 플러그인 설치하려고 여기까지 왔습니다. ^^)
여기까지 잘 따라왔으면, 아래와 같은 창이 나타나는 것이 보게될 것이다.
각 항목들을 모두 체크해 주고, 화면 아래에 있는 "Next"버튼을 클릭하여 다음 단계로 이동한다.

위에서 처럼 Plugin을 설치하게 되면, 처음에 Aptana Studio Plugin을 설치했을 때 처럼, Eclipse를 재 시작을 확인하는 윈도우가 나타나게 되는데, "Yes"를 눌러 재시작을 시키면 된다.

Eclipse가 정상적으로 재시작하자마다, 아래의 창이 나타남을 볼수 있을 것이다.
화면 하단의 Install버튼을 눌러 Ruby와 RedRails를 위한 gem들을 설치하면 Rails를 사용하기 위한 모든 준비가 마쳐지게 된다.

주의 사항으로는 만약 Ecllise가 설치된 경로에 한글이 포함되어 있으면, Aptana Studio 플러그인이 정상적으로 설치가 되지 않는다. 나도 몇번을 설치하다가 결국을 Eclipse 경로를 "C:\" 아래로 바꾸었다. (이는 이전 버전에서는 없었던 문제이다. )
RedRails를 설치하면, 실망할 일은 별로 없을 것이다. 오히려 개발하는데 여러 모로 편리함을 주기때문에 편리하다. 특히 Javascript 코딩을 하거나, SVN을 연동할 일이 있다면, 이는 정말 Eclipse가 잘 하는 장르 중에 하나이다.
여담인데, 오늘 SVN없이 작업하다가 셈플 코드를 모두 날렸다. 결국 SVN Eclipse plugin을 설치하고 나서야 안심이 되었다. 이 플러그인역시 위에 있는 화면중에 하나인 plugin Manager를 통해서 설치했다. 나의 경우는 SubClipse Plugin을 설치했다.
'공부하는 것 > Ruby On Rails' 카테고리의 다른 글
| Eclipse에 JRuby환경 만들기 (0) | 2009.04.20 |
|---|---|
| Ruby On Rails 2.3.2 Update 하기 (6) | 2009.03.28 |
| Ruby On Rails ver 1.2 사용법 정리(2) (0) | 2009.02.26 |
| Ruby On Rails ver 1.2 사용법 정리(1) (0) | 2009.02.25 |
| Ruby on Rails 동영상 강좌 - Short Course (2) (0) | 2009.02.21 |