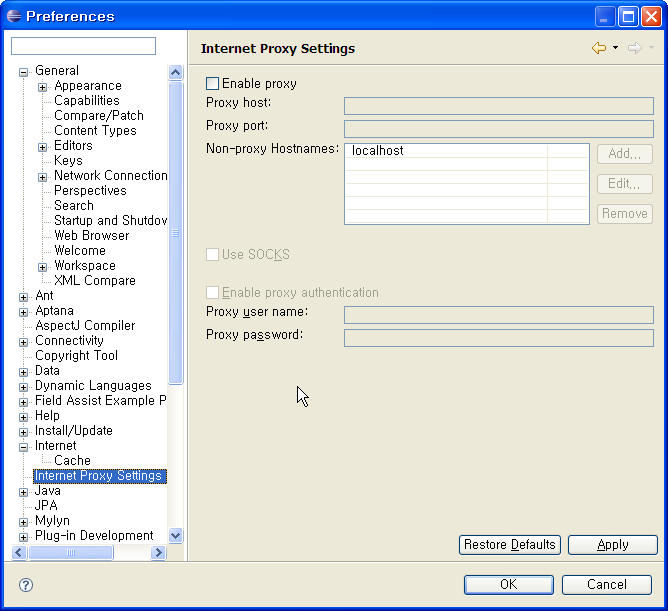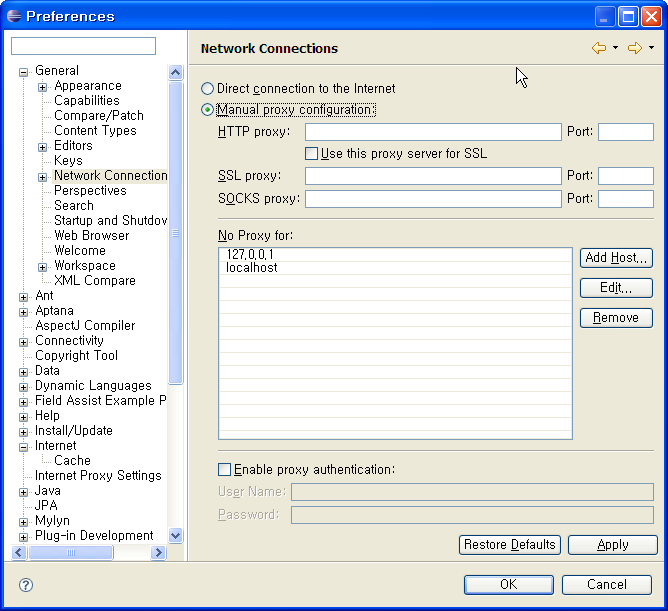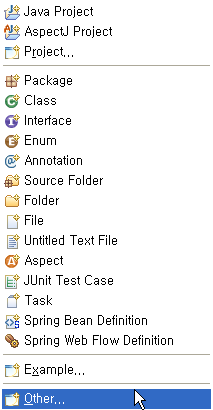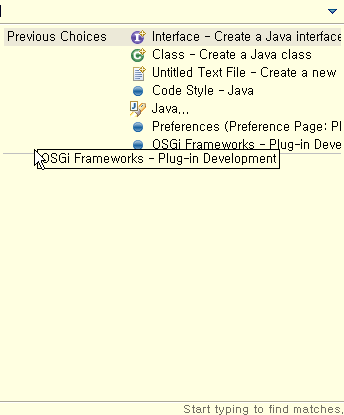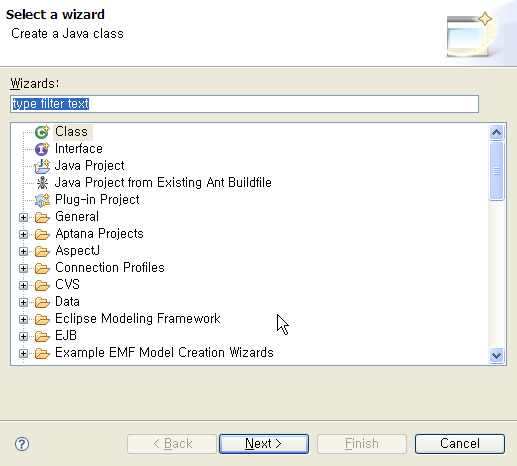2008. 12. 9. 23:20
Eclipse에서 hsqldb 사용하기(1) Tip & Tips/Eclipse Tip & Tips2008. 12. 9. 23:20
Eclipse와 Spring Framework를 이용하여 웹 개발을 한다면,가장 사용하기 쉬운 Database는 아마도 hsql이지 않을까 쉽다. 그 이유는 아무래도, Spring Framework에 포함 되어 있는 hsql.jar 라이브러리이 때문이다.
기본 적인 사용 법에 대해서는 Springframework에서 제공하는 Step-by-Step 예제에 잘 나와 있는데, 이를 기준으로 해서 설명하겠다.
먼저, Eclipse에서 설정해서 사용하기 위해서는, Build Path를 라이브러리(hsqldb.jar)를 등록 시켜 주어야 한다. Spring Framework 2.5버전을 다운 받아서, PC에 설치하였다면, "/lib" 디렉토리 아래 "hsqldb" 디렉토리 아래에 있는 "hsqldb.jar" 파일을 자신의 Eclipse의 Build Path 또는 라이브러리 디렉토리로 옮겨 주면 된다.
아래는 내가 사용하는 Eclipse의 환경이다. 참고하기 바란다. Library 디렉토리는 "war/WEB_INF/lib" 가 있고, 그 아래에 hsqldb.jar 파일이 있다.
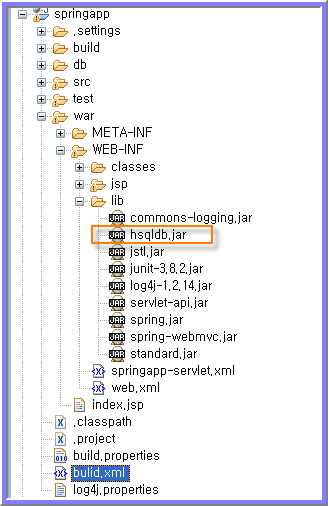
이의 사용은 우리는 실제 운영 서버보다는 개발을 위한 용도로 쓰기가 용이한데, 이를 위해서 서버를 구동하는 방법을 알아보자.
아래와 같이 bat파일을 만들거나, DOS의 명령행에서 실행을 시켜 주면 된다.
(물론 JAVA_HOME은 정의 되어 있어야 한다.)

그러면 아래와 같이 실행되는 로그들이 창위에 나타날 것이다.
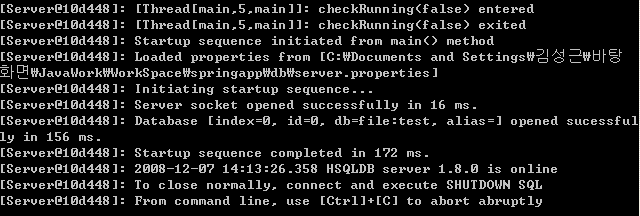
위에서는 도스 상에서 서버를 실행하는 것을 보여 주었는데, 이는 Eclipse의 Class Path에
hsqldb.ja를 포함시키는 것과는 상관이 없다.
그러므로, 다음 번에는
기본 적인 사용 법에 대해서는 Springframework에서 제공하는 Step-by-Step 예제에 잘 나와 있는데, 이를 기준으로 해서 설명하겠다.
먼저, Eclipse에서 설정해서 사용하기 위해서는, Build Path를 라이브러리(hsqldb.jar)를 등록 시켜 주어야 한다. Spring Framework 2.5버전을 다운 받아서, PC에 설치하였다면, "/lib" 디렉토리 아래 "hsqldb" 디렉토리 아래에 있는 "hsqldb.jar" 파일을 자신의 Eclipse의 Build Path 또는 라이브러리 디렉토리로 옮겨 주면 된다.
아래는 내가 사용하는 Eclipse의 환경이다. 참고하기 바란다. Library 디렉토리는 "war/WEB_INF/lib" 가 있고, 그 아래에 hsqldb.jar 파일이 있다.
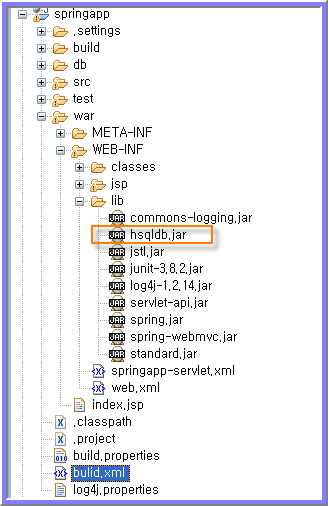
이의 사용은 우리는 실제 운영 서버보다는 개발을 위한 용도로 쓰기가 용이한데, 이를 위해서 서버를 구동하는 방법을 알아보자.
아래와 같이 bat파일을 만들거나, DOS의 명령행에서 실행을 시켜 주면 된다.
(물론 JAVA_HOME은 정의 되어 있어야 한다.)
그러면 아래와 같이 실행되는 로그들이 창위에 나타날 것이다.
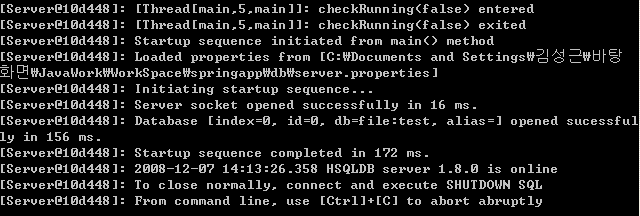
위에서는 도스 상에서 서버를 실행하는 것을 보여 주었는데, 이는 Eclipse의 Class Path에
hsqldb.ja를 포함시키는 것과는 상관이 없다.
그러므로, 다음 번에는
- Ant를 이용하여, DB 테이블을 생성하고, 테스트 데이터를 추가하는 것과
- Eclipse의 Ant Plug-in을 이용하여, DB Table을 생성, 삭제하는 방법
- Eclipse의 Plug-in을 이용하여 생성된 데이터를 볼 수 있는 방법
- Eclipse의 Ant Plug-in을 이용하여, DB Table을 생성, 삭제하는 방법
- Eclipse의 Plug-in을 이용하여 생성된 데이터를 볼 수 있는 방법
등에 대해 알아보도록 하겠다.
'Tip & Tips > Eclipse Tip & Tips' 카테고리의 다른 글
| Eclipse에서 hsqldb 사용하기(3) (0) | 2008.12.14 |
|---|---|
| Eclipse에서 hsqldb 사용하기(2) (0) | 2008.12.12 |
| Eclipse Tips: Internet/Network Proxy 설정 방법 (0) | 2008.11.19 |
| Eclipse Tips: Quick Access, New (0) | 2008.11.01 |
| Eclipse Tips: Code line 복사, 이동, 삽입하기 그리고 커서 이동 (0) | 2008.05.20 |