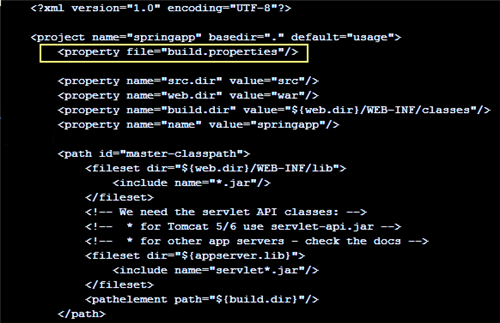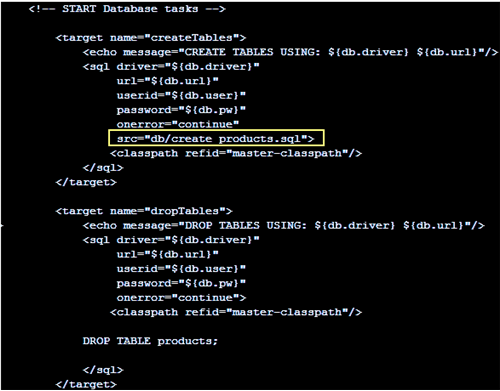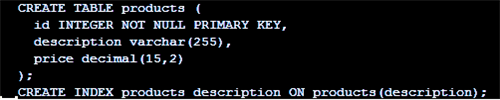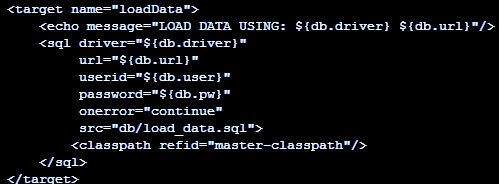Gradle에서 Proxy 설정 Tip & Tips/Eclipse Tip & Tips2017. 1. 30. 19:29
최근에는 Build환경을 구성하기 위해 Maven 보다 Gladle을 많이들 사용하고 있다.
신규 프로젝트의 기본 Frame을 만들고 팀원들간에 Java 프로젝트의 뼈대와 빌드환경을 구성하기에 수월하기 때문이다.
사용하고 있는 IDE에서, 나의 경우는 Eclipse를 사용하고 있는데, 정상적으로 Build가 되지 않았다.
로그를 확인하니 문제는 필드를 위해 필요한 Package를 정상적으로 받지 못해서 발생한 것인데, 회사의 보안 정책으로 외부의 Package Repository 서버에 접속이 안되기 때문이다.
Gradle에서 이를 해결하기 위해서는 다음과 같이 3가지 방식을 통해서 HTTP Proxy 설정이 가능하다.
1) from gradle.properties in project build dir.
프로젝트의 빌드환경에서 "./gradle.properties"를 통한 설정
2) from gradle.properties in gradle user home.
사용자 홈디렉토리 환경의 "$HOME/.gradle/gradle.properties"를 통한 설정
3) from system properties, e.g. when -Dsome.property is set on the command line.
명령행에서 "-Dsome.property" 설정을 통한 설정
예를 들어 설명할 방식은 "gradle.properties" 상에서 설정하는 방식이다 (위 1번과 2번)
아래는 HTTP Proxy 설정에 대한 예이다.
systemProp.http.proxyHost=www.somehost.org systemProp.http.proxyPort=8080 systemProp.http.proxyUser=userid systemProp.http.proxyPassword=password systemProp.http.nonProxyHosts=*.nonproxyrepos.com|localhost
HTTPS상에서는 아래와 같이 설정해 주면 된다.
systemProp.https.proxyHost=www.somehost.org systemProp.https.proxyPort=8080 systemProp.https.proxyUser=userid systemProp.https.proxyPassword=password systemProp.https.nonProxyHosts=*.nonproxyrepos.com|localhost
한가지 주의할 점은 "www.somehost.org"와 같이 URL을 넣어야 하는데, "http://www.somehost.org"와 같은 형태로 넣어주면, 정상적인 결과를 얻을수 없는 점만 주의 해야 한다. 또는 IP address를 직접 넣어 주는 것이 확인하기도 수월할 것이다.
Proxy 설정하는 방식이 툴에 따라 다르기 때문에 주의가 필요하기 때문이다.
보통 linux의 셀 환경에서는 "http://www.somehost.org:8080"의 형태로 프로토콜을 pre-fix로 넣어주지만,
툴과 환경에서 요구하는 방식은 다르다는 점에 대해서 주의해야 한다.
이에대한 자세한 내용은 아래의 링크를 참고하면 도움이 될 것이다.
https://docs.gradle.org/current/userguide/build_environment.html
'Tip & Tips > Eclipse Tip & Tips' 카테고리의 다른 글
| Eclipse에 Vim Plugin 설치하기 (1) | 2011.11.12 |
|---|---|
| Eclipse에서 hsqldb 사용하기(3) (0) | 2008.12.14 |
| Eclipse에서 hsqldb 사용하기(2) (0) | 2008.12.12 |
| Eclipse에서 hsqldb 사용하기(1) (1) | 2008.12.09 |
| Eclipse Tips: Internet/Network Proxy 설정 방법 (0) | 2008.11.19 |
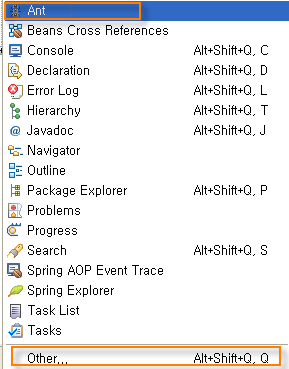
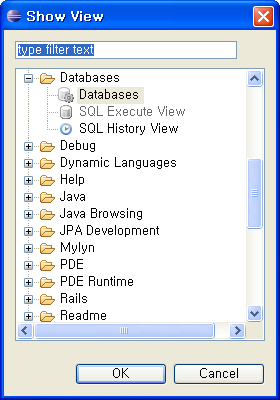
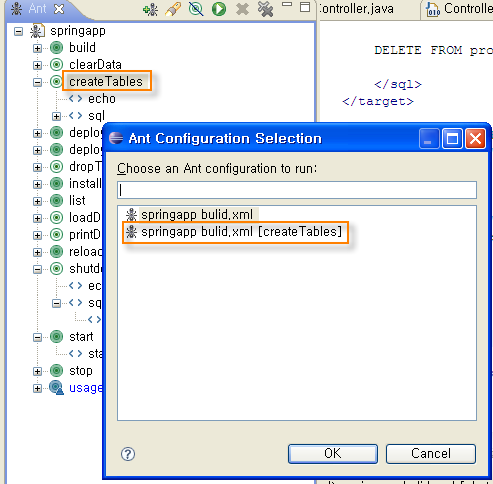
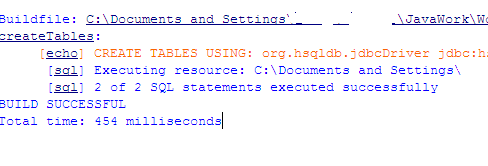
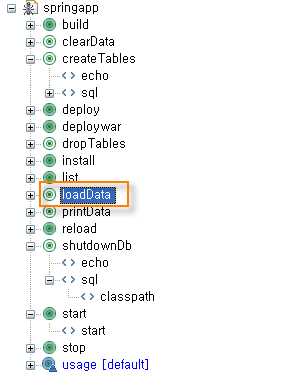

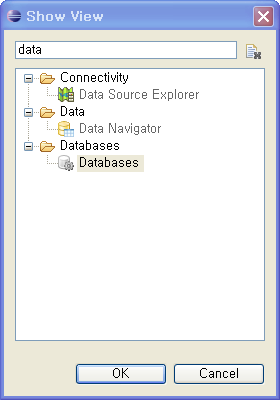
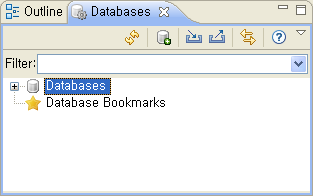
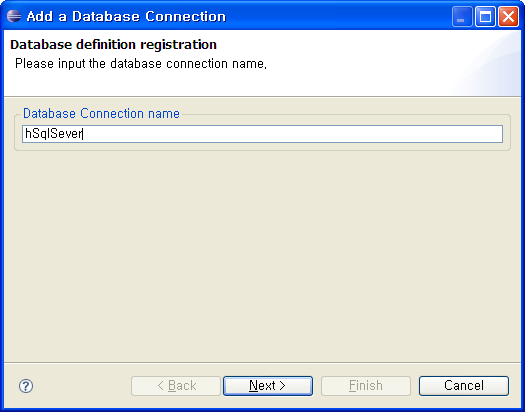
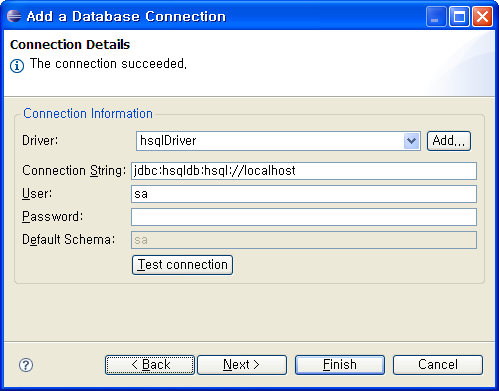
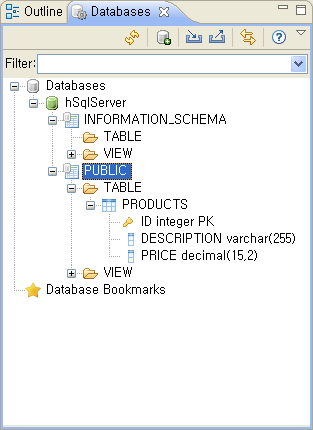

 create_products.sql
create_products.sql