2009. 2. 2. 22:55
선 마이크로 시스템의 VirtualBox ver 2.1.2 설치 (1) Tip & Tips/VirtualBox2009. 2. 2. 22:55
최근에 우연히도 VirtualBox에 대해서 지인으로 부터 들었다. 이 프로그램은 가상화 시스템 또는 가상화 프로그램으로, 아마도 알고 있는 사람들은 다 알고 있을 것이다. 그리고 나름대로 한 두번은 설치해서 사용해 보았을 것이다. VmWare, 패러랠즈와 Zen과 비슷한 또는 동일한 기능을 하는 프로그램이다.
VirtualBox라는 프로그램은 선 마이크로 시스템에서 만든, GNU Gerneral Public License (GPL) 의 오픈 소스 프로그램이다. 이는 가상화를 지원하기 위한 소프트웨어로 x86계열의 프로세스에서 동작한다. 이를 이용하면, 리눅스 환경에서 윈도우를 구동시키거나, Apple의 OS X를 구동시킬수 있다.
현재 VirtualBox는 현재 2.1.2 버전이 Release 되어있는 상태이며, 윈도우즈 계열, Mac OS X, 리눅스와 선의 솔라리스를 지원하고 있다. (2.1.2 버전은 초근 2009년 1월 19일에 Release되었다.)
이를 다운로드 하기 위해서는 아래의 링크를 참조하면 된다.
설정이 끝나면, 아래 화면의 하단에 있는 "Install" 버튼을 클릭하면 설치가 시작된다.
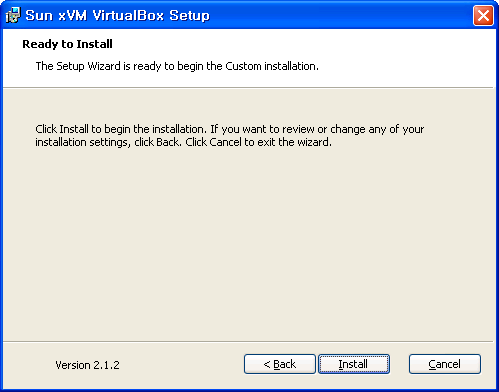
아래는 설치를 실행했을 때 나타는 설지 진행 상태를 보기 위한 화면이다.
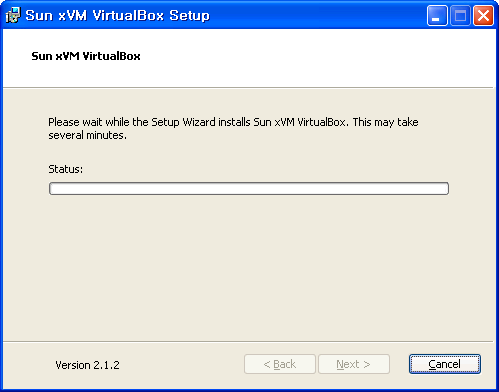
설치가 성공적으로 마치게 되면, 아래와 같이 설치 완료에 대한 화면이 나타난다.
아래의 옵션은 설치가 완료되면, VirtualBox를 실행시킬지에 대한 설정을 포함하고 있다.
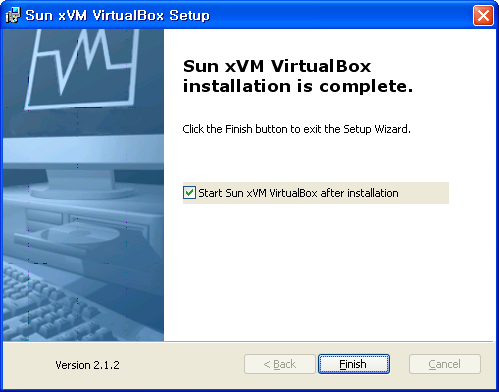
위의 순서대로 설치를 마치고, VirtualBox를 실행해 보면 영문이 아닌 한글을 지원한다는 것에 감동을 할 것이다. 한글 메뉴와 툴팁들을 제공하므로, XP나 Vista의 이미지를 생성할 수 있을 것이다.
나는 이를 이용하여, 요즘에 배포되고 있는 윈도우 7 Beta를 설치해 보았다.
다음에는 이에 대한 스크린을 가지고 사용법을 간단하게 알아 볼 것이다.
VirtualBox라는 프로그램은 선 마이크로 시스템에서 만든, GNU Gerneral Public License (GPL) 의 오픈 소스 프로그램이다. 이는 가상화를 지원하기 위한 소프트웨어로 x86계열의 프로세스에서 동작한다. 이를 이용하면, 리눅스 환경에서 윈도우를 구동시키거나, Apple의 OS X를 구동시킬수 있다.
현재 VirtualBox는 현재 2.1.2 버전이 Release 되어있는 상태이며, 윈도우즈 계열, Mac OS X, 리눅스와 선의 솔라리스를 지원하고 있다. (2.1.2 버전은 초근 2009년 1월 19일에 Release되었다.)
이를 다운로드 하기 위해서는 아래의 링크를 참조하면 된다.
설치 프로그램은 약 38Mbyte로 생각보다 사이즈가 작았다.
PC에 다운로드 하였다면, 한번 설치해 보자. 다운 받은 설치 프로그램을 실행시키면 다음과 같은 화면을 볼수 있을 것이다. (내가 설치한 환경은 윈도우즈 XP 이다)
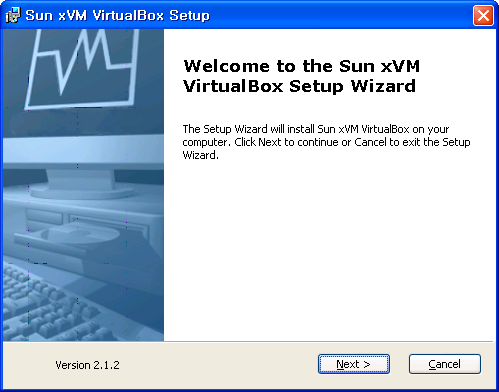
위의 화면은 첫 화면으로 버전과 선의 프로그램에 대한 설명이 나타나 있다.
이어서 "Next >" 버튼을 클릭하면, 아래와 같이 License 동의에 관한 화면이 나타날 것이다.
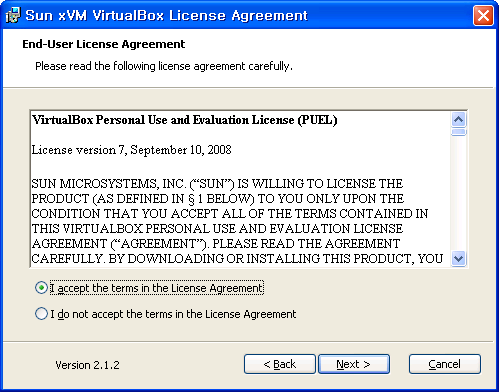
라이센트에 동의를 하게되면 아래와 같이 설치를 위한 설정에 대한 화면이 나타나는데, 처음이므로 기본설정의 변경없이 넘어가겠다. (만약 설치 위치를 변경하거나, USB와 Network를 변경하려면 아래 화면에서 설정 사항을 변경하면 된다.)
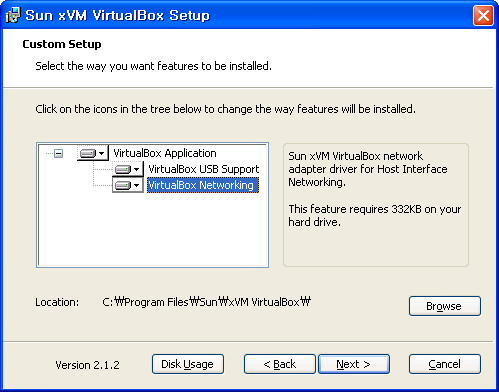
아래역시 기본 설정을 그래도 두고 다음으로 넘어간다.
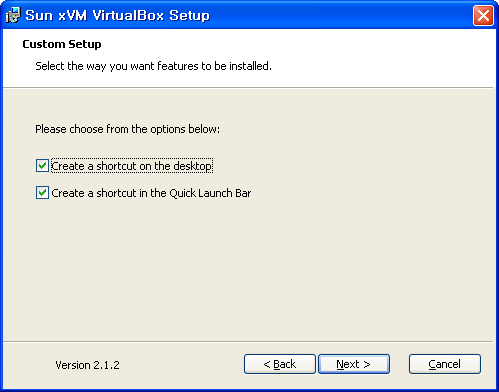
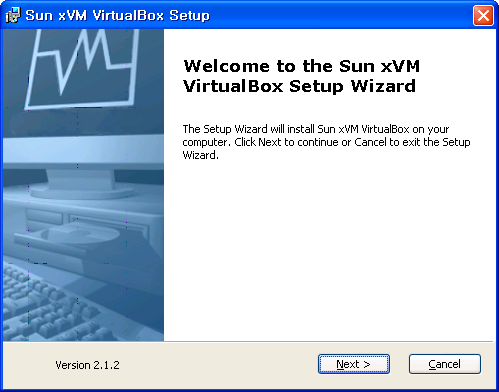
위의 화면은 첫 화면으로 버전과 선의 프로그램에 대한 설명이 나타나 있다.
이어서 "Next >" 버튼을 클릭하면, 아래와 같이 License 동의에 관한 화면이 나타날 것이다.
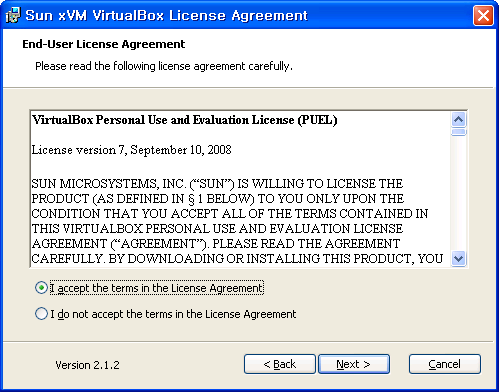
라이센트에 동의를 하게되면 아래와 같이 설치를 위한 설정에 대한 화면이 나타나는데, 처음이므로 기본설정의 변경없이 넘어가겠다. (만약 설치 위치를 변경하거나, USB와 Network를 변경하려면 아래 화면에서 설정 사항을 변경하면 된다.)
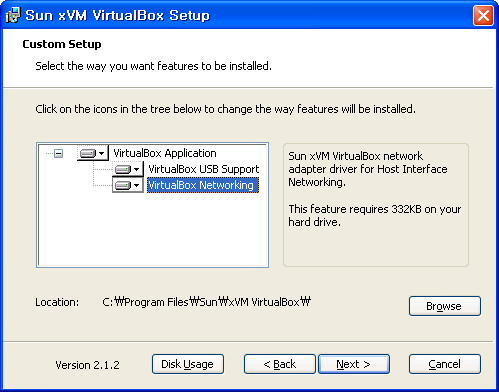
아래역시 기본 설정을 그래도 두고 다음으로 넘어간다.
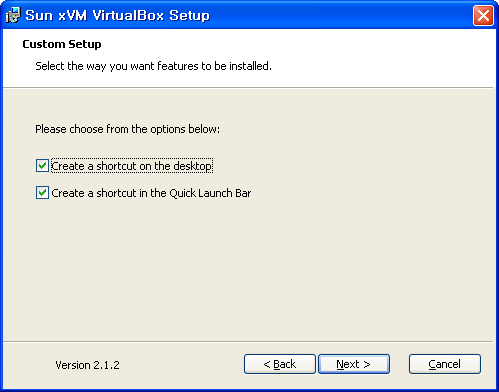
설정이 끝나면, 아래 화면의 하단에 있는 "Install" 버튼을 클릭하면 설치가 시작된다.
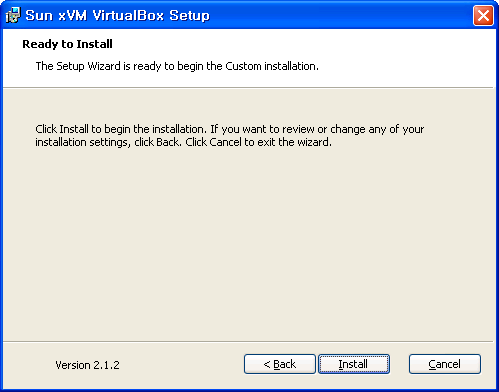
아래는 설치를 실행했을 때 나타는 설지 진행 상태를 보기 위한 화면이다.
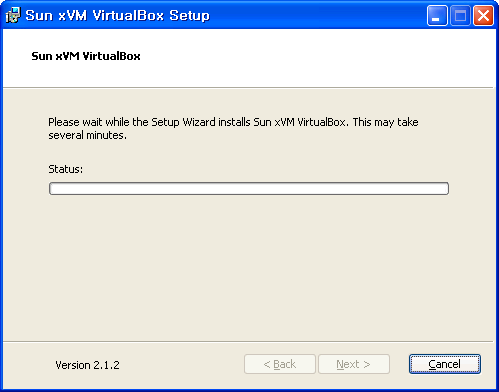
설치가 성공적으로 마치게 되면, 아래와 같이 설치 완료에 대한 화면이 나타난다.
아래의 옵션은 설치가 완료되면, VirtualBox를 실행시킬지에 대한 설정을 포함하고 있다.
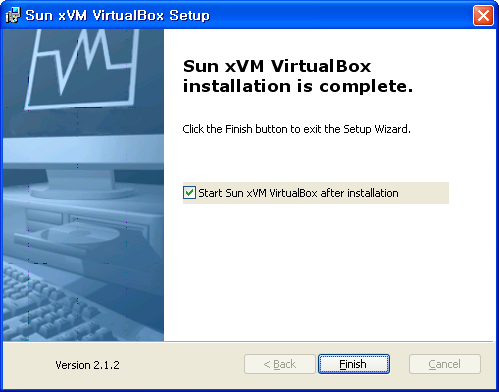
위의 순서대로 설치를 마치고, VirtualBox를 실행해 보면 영문이 아닌 한글을 지원한다는 것에 감동을 할 것이다. 한글 메뉴와 툴팁들을 제공하므로, XP나 Vista의 이미지를 생성할 수 있을 것이다.
나는 이를 이용하여, 요즘에 배포되고 있는 윈도우 7 Beta를 설치해 보았다.
다음에는 이에 대한 스크린을 가지고 사용법을 간단하게 알아 볼 것이다.
'Tip & Tips > VirtualBox' 카테고리의 다른 글
| Virtual Box 4.0 Released (1) | 2010.12.25 |
|---|---|
| VirtualBox 3.0.2 Released (4) | 2009.07.12 |
| 선 마이크로 시스템의 VirtualBox ver 2.1.2 설치 (2) (0) | 2009.02.14 |


